How to Download and Install Android M on Your Nexus Device
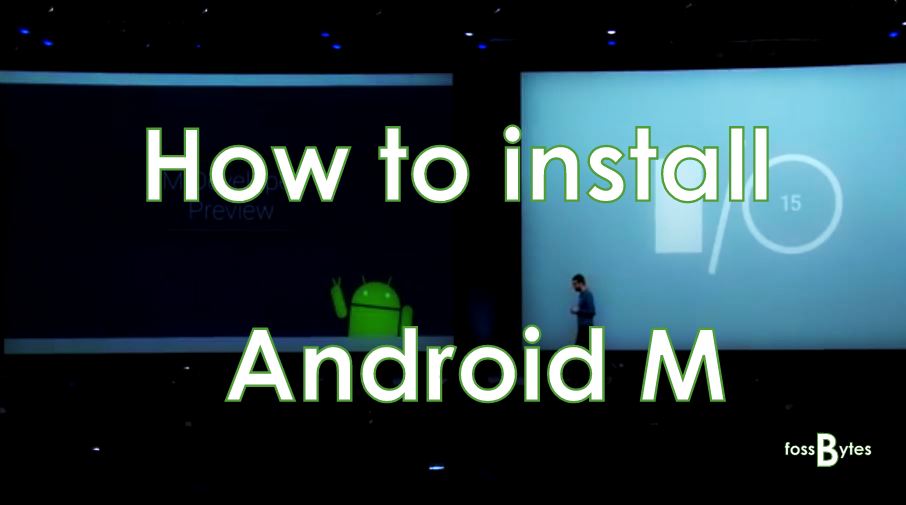
From the stage of Google I/O 2015, the technology company announced the latest version of world’s most popular mobile operating system i.e. Android M. While the final release date of Android M is miles away, Google has released the developer preview of Android M.
If you own a Google Nexus 5, Nexus 6, Nexus 9 or Nexus Player, you can download the preview today and install the build on your device.
Note:
This is a raw build of Android M and it’s bound to have some bugs that will be addressed by Google later as the testing phase proceeds. So fossBytes advises you to install the Android M Developer Preview on a device which isn’t of your daily use. Make sure to make a complete a backup of your devices.
How to download and install Android M?
- Download and install the latest Android Studio Preview on your Windows machine as it will install Fastboot and ADB tools. You can access them using the command terminal on your computer.
- Now you need to add the SDK folder and specify its path using the steps below:
- In your PC, right click on My Computer and go to Properties.
- Go to Advanced System Settings followed by System Properties > Advanced > Environment Variables.
- In the Environment Variables window, select Path and click on Edit. Type the name of directory path where the SDK is installed. Don’t forget to add semicolon separating the entries.
- Now enable the USB debugging on your system. Go to Settings > About Phone > Software information. Enable it by tapping the Build Number seven times.
- Go to Settings > Developer options and select USB debugging.
- Now download the Android M factory images for your device from the links given below:
- Now it’s time to extract the downloaded Android M archive.
- Connect the device using the USB connection.
- Start your device in fastboot mode. This could be done easily while pressing a key combination while the device powers up. Know about them here.
Now we’ll install the Android M developer preview on Nexus:
- Find the unzipped Android M factory image by opening a command terminal.
- Now execute flash-all.bat which could be found in the extracted image.
- For security purposes, Google advises to lock the bootloader by this command: fastboot oem lock
To uninstall Android M preview and go back to the previous Android version, download the factory images from this page and repeat the above steps. Don’t forget to clear the files from Fastboot and ADB that were added earlier.
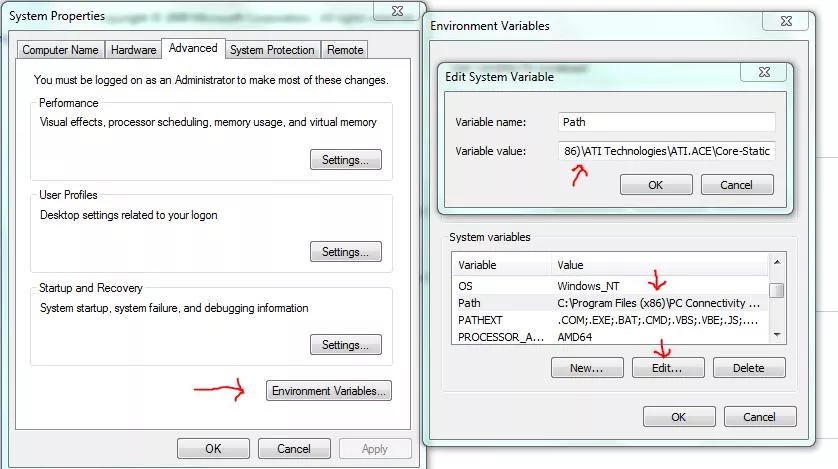
Comments